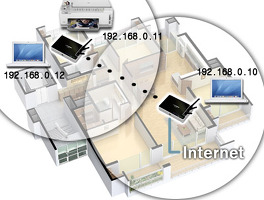집에 무선으로 연결되는 컴퓨터가 고정되어있는경우 Mac인증을 이용하면 강력하면서 편한 보안을 걸수 있습니다.
Mac인증이란것은 허용된 컴퓨터만 접속을 허용하는것입니다. 그럼 그 허용기준은 무엇인가? 컴퓨터의 모든 랜카드에는 Mac(Media Access Control) Address라는것이 있습니다. 이것은 랜카드만의 고유한 번호이며 전세계에게 유일합니다.
MAC은 XX:XX:XX:XX:XX:XX의 형식으로써 6개의 16bit 단위를 가집니다.
이 번호는 랜카드제조회사라면 IEEE라는 기관에서 MAC 주소 대역을 구입해서 자사의 생산된 랜카드에 그 번호를 부여하는것입니다.
구입을 하게되면 IEEE에서는 앞의 3개자리를 임의로 부여하여 줍니다. 그럼 제조사는 뒷 3개자리를 자사제품에 부여를 할수가 있는데 16,777,216개를 사용할수 있습니다.(하나 사두면 평생은 생산할수 있을지도 모르겠습니다.)
그럼 이 Mac Address는 왜 만든것인가? 그건 간단합니다. '인터넷'을 위해서 입니다.
설명하자면 복잡하지만 우리는 인터넷을 위해 IP라는것을 설정합니다. 그러나 이 IP는 소프트웨어적인 값으로 인터넷 라우터는 서버등을 찾아가기 위해서 이 IP를 Mac Address로 바꾸어 찾아갑니다. 유일한 값이니까요.
자, 그럼 이 유일한 값을 보안설정에 사용한다면 오직 전세계에서 한컴퓨터만 접속이 가능한것입니다.
내 노트북의 랜카드 Mac Address와 같은 값을 가진 컴퓨터는 없으니까요.
자 그럼 이제 설정을 해보겠습니다.
공유기는 제가 쓰고있는 '넷기어' 공유기를 기준으로 하겠습니다.
그러나 다른공유기도 비슷비슷하니까 조금만 찾아보면 쉽게 따라하실수 있을겁니다.
먼저, 허용할 노트북의 Mac Address를 알아야 합니다.
제어판에서 네트워크 및 공유센터를 선택(비스타 기준)합니다.
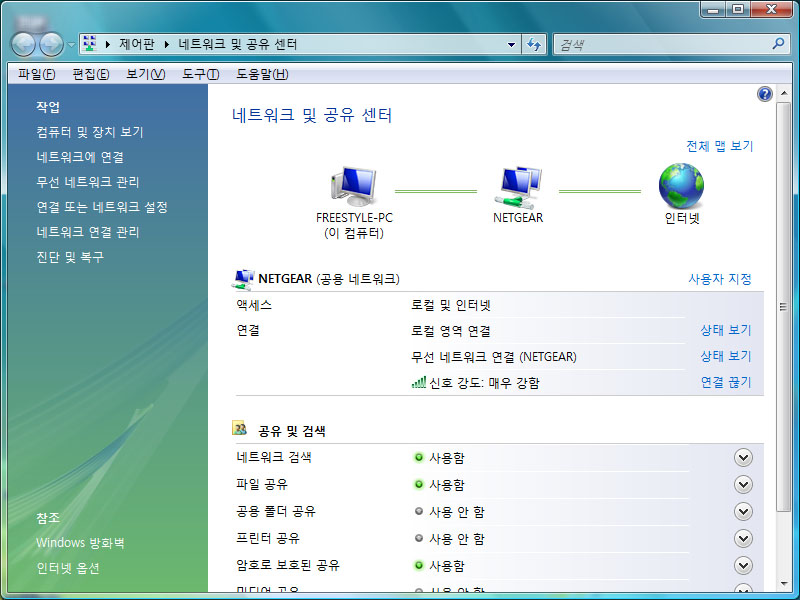
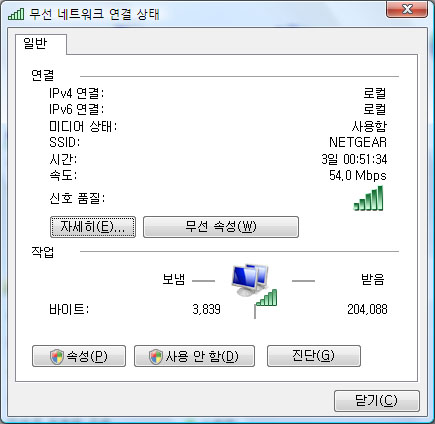
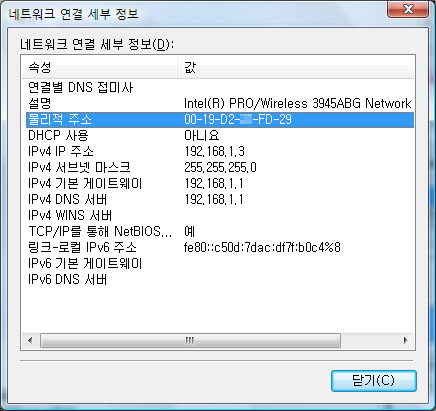
MAC Address입니다.
XP의 경우는 무선랜트드의 상태보기에서 자세히를 선택하면 나옵니다.
제 노트북의 Mac Address는 00-19-D2-XX-FD-29입니다.
이제 Mac Address를 알았으니 공유기에 접속을 해서(보통 192.168.1.1입니다.)
무선설정부분을 선택합니다.
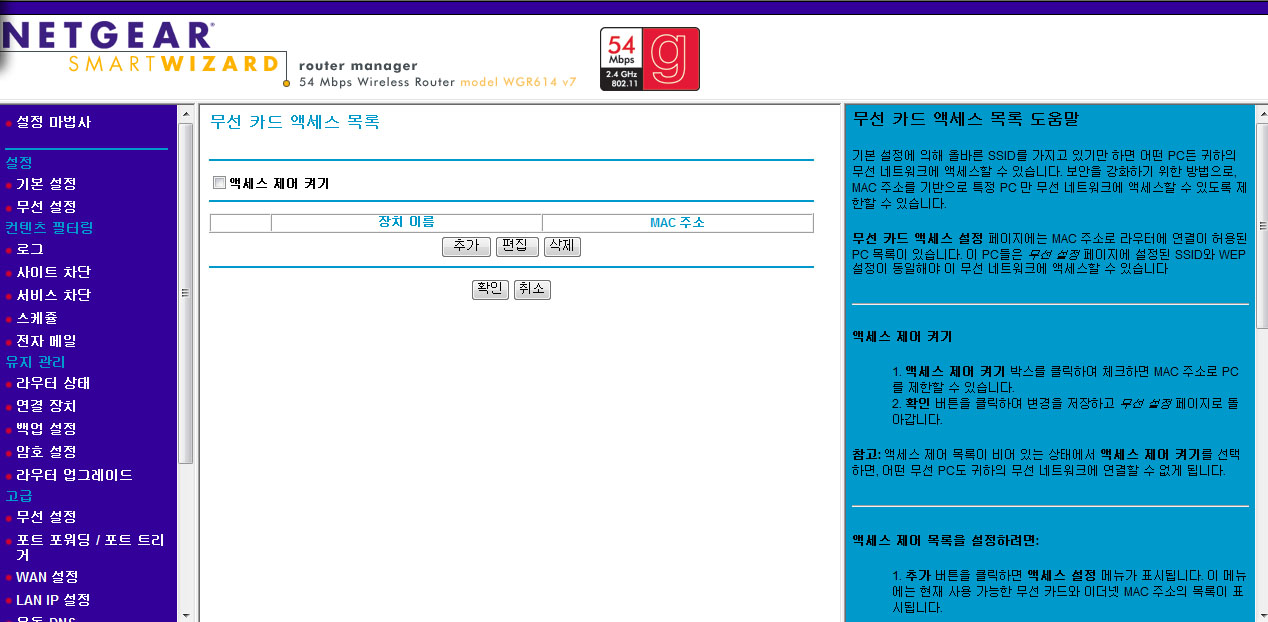
추가버튼을 클릭합니다.
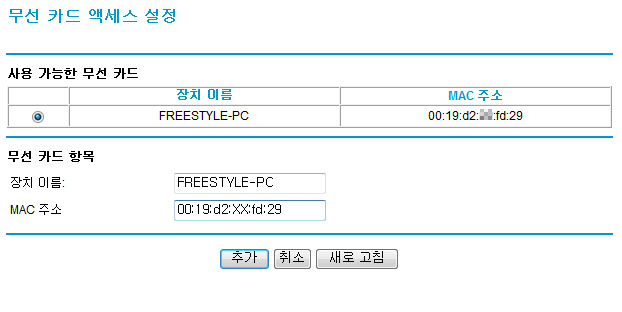
(Mac Address는 아까 '-' 대신 ':'로 바꿔줍니다.)
추가를 해주면 내 노트북이 허용리스트에 추가가 되고 이제 공유기에는 별다른 보안설정을 하지않아도 내노트북만 접속이 허용됩니다.
일반 가정에서는 Mac인증을 추천하는 바입니다. 노트북설정을 바꿀필요도 없고 내 mac Address만 추가해주면 외부에서 접근을 할수 없기때문입니다.
보안, 뒤늦게 후회해봐야 소용없습니다. 미리미리 대비하는 지혜가 필요합니다.
참고링크
IpTime 공유기의 WEP,Mac인증 방법